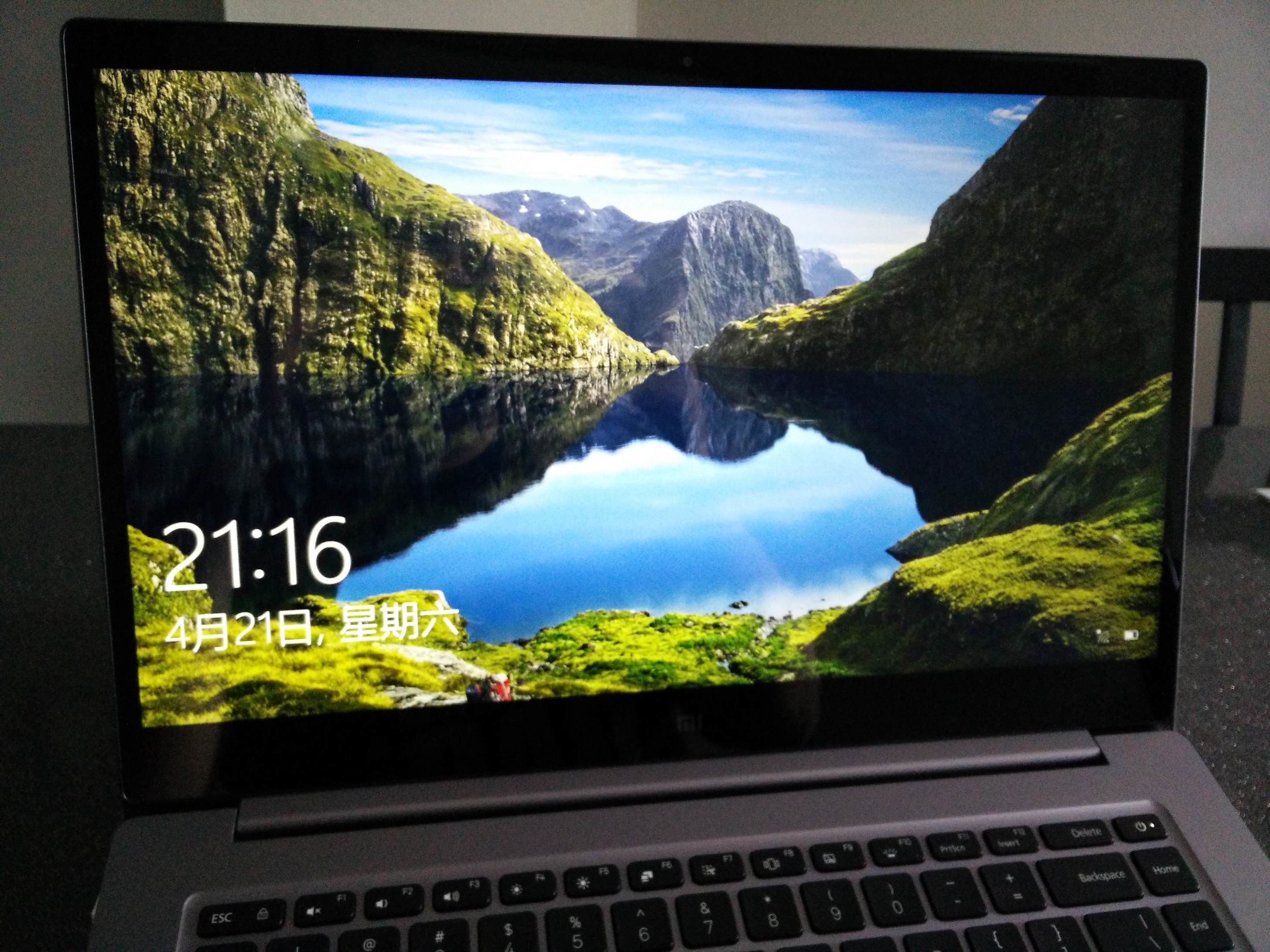Des PC portables attractifs, mais particuliers
Xiaomi est une marque qui gagne en popularité et qui n'est pas considérée comme "L'Apple chinois" par hasard : la marque propose des terminaux largement inspirés de la marque californienne et va jusqu'à reprendre le design de la firme américaine pour ses smartphones. Cette société est un véritable géant de l'industrie, et son arrivée prochaine en France devrait la faire encore plus fortement connaître.
Plus récemment, c'est au niveau des PC portables que Xiaomi s'est forgé une réputation en déployant sa gamme de Mi Notebook Air et Mi Notebook Pro, des terminaux qui reprennent le design des MacBook Air et MacBook Pro d'Apple, mais qui développent également un rapport puissance vs prix particulièrement attractif : comptez moitié moins cher pour une configuration comparable signée Apple, à ceci près qu'ici, pas de MacOS, mais Windows 10... en chinois !
Et c'est là que se pose le principal problème de ces PC portables pour la majorité du grand public : ils sont livrés de base avec une version officielle à jour certes de Windows 10, mais avec pour seule langue disponible le Chinois. Pire encore, il s'agit d'une version unilingue de Windows 10, pas question donc de pouvoir s'en tirer en téléchargeant simplement un pack de langues depuis l'OS...(comme l'indiquent à tort de nombreux sites). Autre problème, cette configuration implique un clavier en Qwerty...
Heureusement, il est possible d'installer assez simplement une version française de Windows 10 en toute légalité en récupérant la clé de licence du Notebook, et de contourner la problématique du clavier Qwerty. Explications.
Xiaomi Mi Notebook Pro et Air - Configurer Windows 10 en Chinois et accéder au bureau
C'est le revendeur Gearbest qui nous a confié un exemplaire du Xiaomi Mi Notebook Pro d'une diagonale de 15,6" dans sa version la plus évoluée avec un processeur Core i7, 16 Go de mémoire vive et 256 Go pour le SSD, proposé à seulement 968 €. A noter que dans la même gamme, vous trouverez également le Mi Notebook Pro en Core i7 avec 8 Go de RAM à 758 €, ou encore la version avec Core i5 et 8 Go de RAM à 749 €. Les prix fluctuent selon les ventes flash ce qui explique qu'à l'heure de la rédaction de cet article le core i7 soit au même prix que le core i5 ! Et pour ceux qui préfèrent la gamme Air, vous avez le choix entre différentes configurations avec en plus haut de gamme le Mi Notebook Air 13,3" avec 8 Go de RAM, 256 Go de SSD et une carte graphique dédiée Geforce MX150 à seulement 665 € ou en version 12,5" avec 4 Go de RAM et 128 Go de SSD à 419 € ! Difficile de le croire tant les prix pratiqués par Apple sur ses MacBook Air semblent prohibitifs...
Le problème de ces appareils est qu'il ne sont malheureusement pas proposés en version "internationale" et se destinent à la base uniquement au marché chinois. En conséquence, Windows y est installé uniquement en chinois et sous la forme d'une licence unilingue. En clair, il n'est pas possible de changer la langue directement au sein de Windows, il faudra dans un premier temps effectuer une première installation de Windows en Chinois dans le but de valider et de récupérer la clé de licence avant de pouvoir réinstaller Windows 10 en Français.
Pour ce faire, il vous faudra un peu de patience, et d'une clé USB dotée d'au moins 4 Go d'espace disponible pour créer un outil d'installation de Windows 10.
La première étape consiste ainsi à allumer le Xiaomi Mi NoteBook Pro (notez que ce tuto est également adapté au Notebook Air de la même marque, et vraisemblablement à tous les autres PC dotés d'une version unilingue de Windows 10, à adapter en fonction de la version de Windows).
En lançant l'appareil, on découvre le dernier installeur de Windows en date... ce qui se traduit par un assistant d'installation embarquant Cortana qui nous parle en chinois tout au long, et qui permet, si on le souhaite, de valider les étapes de configuration à la voix...Guère utile pour tout bon européen :)
Pour accélérer le processus, on valide les premiers menus simplement avec la touche entrée, jusqu'au choix du réseau WiFi. On se connecte alors à son réseau en prenant soin de bien renseigner sa clé. On arrive alors au menu nous proposant de se connecter avec un compte Microsoft. Il faut alors choisir l'option située tout en bas à gauche qui correspond au mode hors ligne. Il nous est ensuite demandé de renseigner un nom d'utilisateur, un mot de passe, une configuration de mot de passe ainsi qu'un indice nous permettant de nous rappeler ce mot de passe au besoin.
L'assistant propose ensuite de configurer son empreinte digitale pour le déverrouillage de l'appareil, il faut passer plusieurs fois le doigt sur le capteur en changeant l'angle à chaque fois. On définit ensuite un code PIN puis on arrive sur le menu des options de télémétrie de Windows, on passe cette étape inutile puisque l'on va réinstaller l'OS par la suite.
Une fois les menus rapidement passés, on arrive à une page de téléchargement des mises à jour et d'installation des modules complémentaires (CF cliché), on nous explique alors qu'il y a environ 3Go de données à télécharger. Pour gagner du temps et parce que c'est inutile dans notre cas, il suffit de décocher l'option pour enfin arriver sur le bureau de Windows.
Xiaomi Mi Notebook Pro et Air - Récupérer la clé de Windows 10
La prochaine étape consiste à récupérer la clé officielle de Windows 10 associée au hardware. Pour ce faire, il suffit de lancer une invite de commande.
On clique sur le bouton Windows en bas à gauche du bureau, puis on tape simplement CMD et on valide avec entrée. Une fenêtre d'invite de commande s'ouvre avec du texte blanc sur fond noir, il faut alors renseigner cette ligne de commande :
wmic path SoftwareLicensingService get OA3xOriginalProductKey
Pour plus de simplicité, nous vous conseillons de venir sur cette page du tutoriel directement depuis votre Xiaomi Notebook pour copier/coller la ligne de commande.
Une fois la commande validée, on obtient notre clé de licence. Il suffit de la noter quelque part ou de la prendre en photo pour la conserver, nous en aurons besoin pour revalider Windows une fois réinstallé en Français.
Une fois la clé de licence en poche, c'est est déjà fini du chinois (!), la prochaine étape consiste à créer une clé USB d'installation de Windows 10 en français.
Xiaomi Mi Notebook Pro et Air - Créer une clé USB d'installation de Windows 10
Désormais, il va falloir réinstaller Windows 10 en Français sur son Xiaomi Mi Notebook Pro ou Air, et pour cela, Xiaomi ne propose pas de disque d'installation (de toute façon le notebook n'a pas de lecteur CD ^^), il faut donc en passer obligatoirement par la création d'une clé USB.
Cela se fait facilement grâce à l'outil prévu à cet effet et proposé directement par Microsoft sur son site officiel à cette adresse. Il suffit de lancer l'outil de création puis de choisir "créer un support d'installation (clé USB,DVD ou fichier ISO).
On choisira ainsi dans l'ordre :
- Langue : Français (France)
- Edition Windows 10
- Architecture 64 bits (x64)
Et on décoche également "utilisez les options recommandées pour ce PC".
Le module va formater la clé USB, télécharger les fichiers d'installation de Windows et créer une partition de Boot. Une fois cette clé USB terminée, on peut éteindre notre portable et passer à l'installation.
Pour éteindre le Notebook, on clique sur l'icône Windows en bas à gauche dans le bureau, puis sur le pictogramme power et l'on choisit l'option du milieu.
Xiaomi Mi Notebook Pro et Air - Installer Windows 10 en Français
Pour installer Windows 10 en Français sur le Xiaomi Notebook, il va falloir brancher la prise USB avant le démarrage du portable et indiquer à ce dernier qu'il faut démarrer sur la partition de cette clé USB et non depuis son SSD. Pour ce faire, au démarrage, il suffira d'appuyer plusieurs fois sur la touche F2 du clavier jusqu'à ce que l'on arrive dans le Bios UEFI.
Une fois dans le Bios, il faudra modifier la séquence de boot représentée sous la forme de liste à droite du menu principal sous "Boot Devices Order". Un simple glisser-déposer de la case indiquant la clé USB pour la repositionner en tête de liste et l'affaire est jouée. Si le glisser-déposer ne fonctionne pas, il suffit de changer l'ordre avec les touches F5 et F6.
Optionnel : on peut également en profiter pour changer l'heure et la date du Bios. Pour cela, on clique sur l'onglet "Main" à gauche, puis dans "System Time", on modifie l'heure.
Une fois les modifications réalisées, il suffit de se rendre sur le menu Exit en sauvegardant les modifications, puis le PC redémarre. On laisse alors la clé USB branchée et le redémarrage se fait désormais directement sur la clé et lance la procédure d'installation classique de Windows 10, en français !
L'installation de Windows 10 se lance donc et il n'y a qu'à suivre les étapes très simplement.
Lorsque Windows vous demande d'activer Windows, il convient de choisir l'option "Je n'ai pas de clé de produit" en bas à droite.
Lorsque Windows vous demande quelle est la version de Windows à installer sur l'ordinateur, il faudra veiller à choisir "Windows 10 Famille Unilingue" qui correspond à la clé de licence que l'on a sauvegardée au préalable. Note : si vous tentez d'installer une autre version de Windows, il vous sera impossible de valider votre clé de licence.
Pour disposer d'une installation propre, il faudra choisir l'installation "Personnalisée : Installer uniquement Windows (avancé)", puis supprimer l'ensemble des partitions déjà présentes pour finalement installer l'OS sur le seul disque dur restant après avoir créé une nouvelle partition avec l'option "nouveau", il se peut que Windows créé plusieurs partitions pour les besoins de l'OS.
La suite de l'installation propose divers réglages qui sont suffisamment détaillés par Microsoft pour que chacun s'en tire assez simplement. Pensez toutefois que tout du long, votre clavier est repassé en AZERTY alors que physiquement, les touches sont toujours affichées en QWERTY ! Gare donc aux mots de passe masqués, pensez à les afficher pour vous assurer de ne pas vous tromper.
Si tout s'est bien déroulé, vous arrivez enfin sur le bureau de Windows qui est cette fois en Français, mais n'est plus activé...
Xiaomi Mi Notebook Pro et Air - Activer Windows et derniers réglages
C'est ici une des dernières étapes, mais elle peut se révéler différente pour chacun, et ce, en fonction des versions de Windows et des évolutions des procédures imposées par Microsoft.
La première étape consiste à se rendre dans les paramètres de Windows depuis le menu démarrer, puis dans la partie "Mise à jour et sécurité" et enfin dans la partie "Activation".
Vous devriez voir un message en rouge vous indiquant que l'activation n'est pas en place. Nous allons donc y remédier.
Dans un premier temps, la procédure la plus simple est de tenter d'activer Windows normalement en cliquant sur "Activer Windows Maintenant" et en renseignant la clé que l'on a sauvegardée.
Si cela ne fonctionne pas, il convient de cliquer sur l'option "dépanner" située sous "Modifier la clé de produit". Là, Windows devrait interroger ses serveurs et constater que la clé de produit a été validée avec la clé unique formée à partir des données matérielles du notebook et vous indiquer ainsi qu'il va procéder à une mise à niveau de Windows. La procédure prend quelques minutes et l'on obtient alors une version de Windows 10 en français et validée, pleinement fonctionnelle sur son Xiaomi Mi Notebook Pro ou Air.
Derniers réglages :
Pour profiter pleinement de votre nouveau Xiaomi Notebook Air ou Pro, il convient désormais de télécharger et d'installer les pilotes relatifs à un ensemble de modules (chipset, CPU, ports USB, carte son, module de lecture d'empreintes digitales...). Pour accéder aux pilotes, il suffit de se rendre sur le site de Xiaomi en fonction de sa configuration (pensez à activer la traduction des pages Internet dans votre navigateur) :
Par ailleurs, si votre notebook possède une carte graphique Nvidia, afin de disposer directement des derniers pilotes graphiques à jour, nous vous conseillons de vous rendre directement sur le site officiel de Nvidia et de télécharger les drivers (il s'agit des GeForce -> GeForce MX100 Series (Notebook) -> GeForce MX150).
Xiaomi Mi Notebook Pro et Air - Passer son clavier en AZERTY
Maintenant que votre Xiaomi Notebook est en Français, il reste un problème : le clavier. Les touches sont disposées selon la norme QWERTY. Là, deux options s'offrent à vous.
La première option consiste simplement à intervertir les touches A, Z, W et M. La procédure est simple et ne nécessite pas d'outil particulier. Nous avons testé avec des outils dédiés au démontage de smartphone, mais c'est finalement à la main que la manipulation est la plus simple. Pour ce faire, il suffit d'enfoncer une touche en appuyant sur un angle, puis de soulever délicatement cette dernière depuis l'angle opposé pour la désengager.
On remet alors les façades en place sur les touches vides en prenant soin de bien centrer le tout et on appuie légèrement dans chaque angle pour les clipser.
Malheureusement, cette option offre une solution incomplète. Si les lettres sont bien dans la bonne position, le clavier QWERTY ne partage pas la même disposition des caractères spéciaux que l'AZERTY. On se retrouve alors avec des caractères qui correspondent à d'autres, sans qu'il ne soit possible d'intervertir les touches puisque les associations doubles diffèrent également...
La solution la plus complète, et que nous vous recommandons, consiste à acheter et installer des kits de stickers. Vous aurez alors un clavier 100% AZERTY, y compris sur les caractères spéciaux, mais vous perdrez alors le rétroéclairage du clavier qui ne sera plus que partiel, voir invisible sur les touches ayant un sticker. Vous avez le choix des stickers mais nous avons trouvé sur Amazon pour moins de 5 € un sticker AZERTY parfaitement compatible avec notre Xiaomi Mi Notebook Pro.
Update : plus simple encore, vous pouvez acheter un clavier souple à poser directement sur vos touches, il se fixe par simple adhérence et selon divers testeurs il serait encore mieux que les stickers vu que vous pouvez le poser en 2s, et l'enlever pour le nettoyer de la même façon, de plus il protège votre notebook des éclaboussures. A acheter chez Aliexpress par exemple en choisissant bien dans "Couleur" la taille de votre notebook à savoir 12,5", 13,3" ou 15,6", (oui ça n'a rien à voir avec la couleur mais bon ^^).
Et voilà, vous avez un Xiaomi Mi Notebook Pro ou Air avec un Windows 10 fonctionnel et activé en français et un clavier en AZERTY, tout ceci pour un prix "dérisoire" par rapport à un MacBook Air dont la configuration matérielle est pourtant similaire...
Et pour rappel, vous pourrez trouver ces petites merveilles notamment chez Gearbest à des prix particulièrement attractifs et dans différentes configurations :