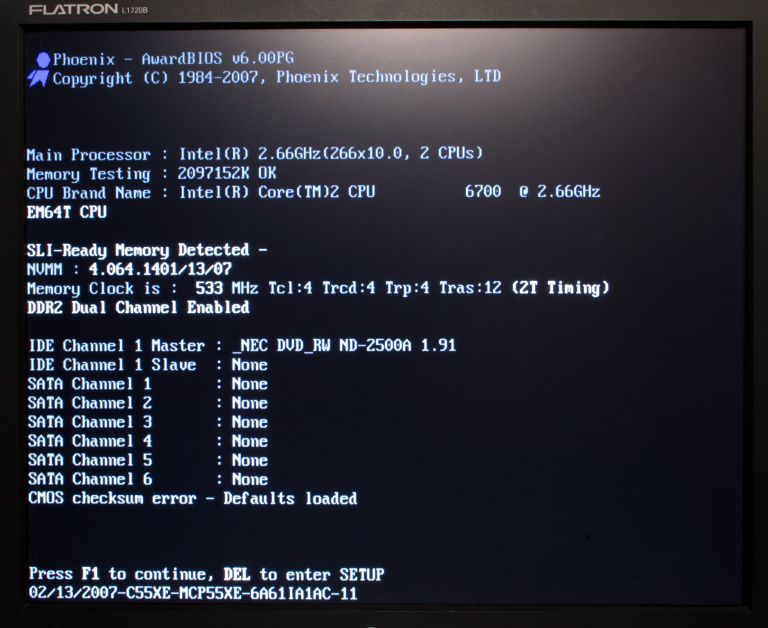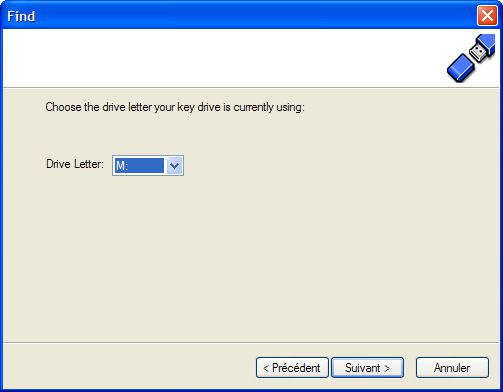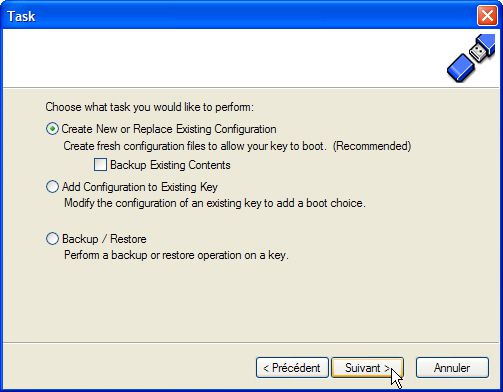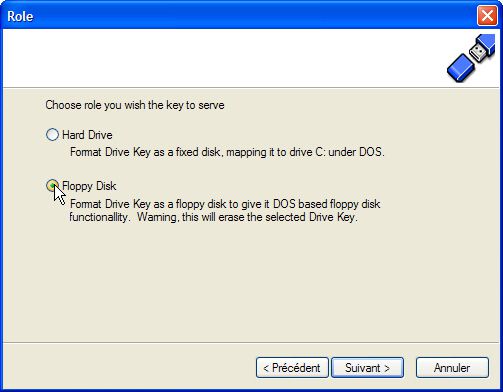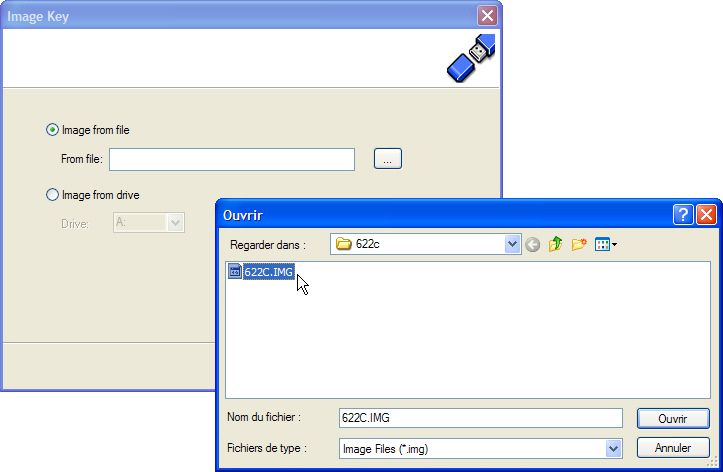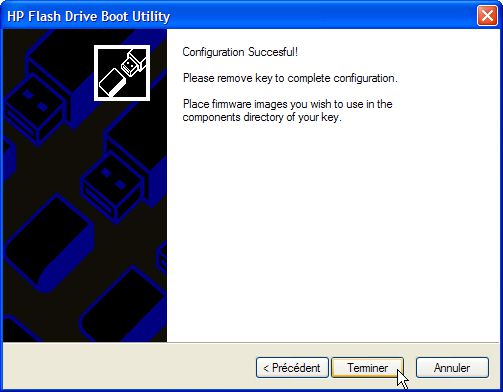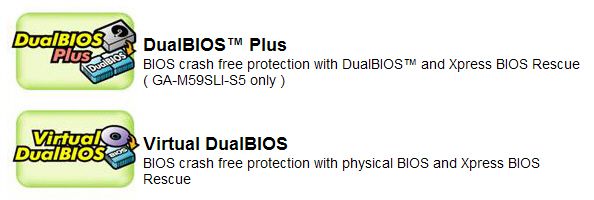Pourquoi mettre à jour son bios
L’idée de cet article nous est venue naturellement lors d’un problème survenu avec notre carte-mère ABIT IN9 32X-MAX Wifi. En effet, après la réception et la mise en place d’un kit de barrettes mémoire OCZ Reaper HPC DDR2 PC2-8500, le bios de la carte-mère est devenu complètement inutilisable.
Pour être plus clair, nous avions beau modifier les paramètres du bios afin d’enregistrer les changements avant de quitter, nous subissions inlassablement l’erreur de type CMOS CHECKSUM ERROR. Et après avoir tenté maintes solutions, nous avons alors entrepris de mettre à jour le bios, qui pour rappel, définit le micro code contenu dans de la mémoire morte et régissant l’interaction matérielle avec le système d’exploitation. Les incompatibilités matérielles représentent par conséquent une des causes majeures pouvant inciter un utilisateur à mettre à jour le bios.
Mais il existe d’autres raisons pouvant amener à réaliser soi-même cette mise à jour. Il suffit par exemple de vouloir migrer vers un processeur Intel Core2Quad pour s’apercevoir que la carte-mère que vous possédez ne supporte normalement que le Core2Duo. Un petit tour sur le site constructeur de la carte-mère permet alors de découvrir une toute nouvelle version du bios, apportant justement le support du nouveau processeur.
Les mises à jour du bios permettent également d’apporter de nouvelles fonctionnalités pour l’overclocking par exemple. En offrant le support non officiel d’une fréquence FSB plus élevée. Ou en mettant à jour la partie gestion du RAID, du réseau, de l’audio ou encore d’utilitaires intégrés au bios. C’est notamment le cas du constructeur DFI qui propose l’utilitaire Memtest inclus dans le bios.
Pour finir, on parle également de firmware. Ce terme désigne lui aussi le bios, mais s’adresse essentiellement à certains périphériques tels qu’un routeur, une carte graphique ou encore un lecteur/graveur optique.
Prendre quelques précautions
Il faut donc pour commencer, identifier avec précision le modèle de votre carte-mère à l’aide d’un utilitaire tel que PC Wizard 2007, ou encore en ôtant le panneau latéral de votre tour PC. L’inscription du modèle exact étant généralement sérigraphié sur le PCB de la carte-mère.
Reste ensuite à relever la version du bios de votre carte-mère, généralement notifié sur la page de démarrage POST de votre PC. Si vous n’avez pas le temps de repérer et de relever la bonne version du bios, aidez-vous de la touche « pause » pour figer la page de démarrage. Ou ouvrez le panneau d’administration du bios, généralement à l’aide de la touche SUPPR ou F2 suivant les modèles de cartes-mères.
Une fois que vous serez en possession de la version du bios que vous utilisez, vous n’aurez plus qu’à vérifier l’existence d’une mise à jour sur le site du constructeur, par exemple ABIT (ABIT bios releases). En prenant soin par ailleurs, de lire les changements apportés avec cette mise à jour ainsi que les notes concernant les outils et la méthode de mise à jour à utiliser.
La mise à jour sous Windows

Avec l'utilitaire FlashMenu d'ABIT, un simple clic suffit pour
mettre à jour le bios de la carte-mère.
Et dans ce cas, la procédure de mise à jour a été sérieusement sécurisée puisque tout est automatisé par l’utilitaire. Celui-ci vérifie sur les serveurs du constructeur, la disponibilité d’une nouvelle version de bios correspondant à votre carte-mère. Si tel est le cas, l’utilitaire procède alors à la mise à jour et vous n’aurez pour seule tâche que de vous assurer de ne pas fermer la session de Windows. Vous n’avez donc aucun risque de vous tromper.
Préparation (1ère méthode)
Toutefois, le lecteur de disquettes devenant de plus en plus rare, il est possible de créer une clé USB bootable. La méthode la plus simple consiste à utiliser l’utilitaire HP USB Disk Storage Format Tool qui fonctionne avec une grande majorité de clés USB. Toutefois, avant d’aller plus loin, vous devrez vérifier que votre carte-mère permet bien de booter sur un support amovible de type USB (clé USB, carte mémoire, disque dur externe, etc.). Ce qui devrait être le cas, grand nombre de cartes-mères supportant aujourd’hui le démarrage PC à partir de supports amovibles externes autres que le CD/DVD.
Nous en profitons au passage pour ouvrir une petite parenthèse, puisqu’il nous semble assez difficile de comprendre pourquoi les constructeurs ne livrent toujours pas d’utilitaire capable de rendre le périphérique bootable très simplement. Puisqu’à notre connaissance, seul ASUS propose un tel outil, baptisé ASUS EZ Flash 2. Une initiative que nous saluons et que nous aimerions voir se généraliser avec les constructeurs.

Par précaution, il est préférable de formater votre clé USB en utilisant
le système de fichiers FAT. Le FAT32 et le NTFS étant inapproprié pour booter.
Heureusement pour nous, l’utilitaire HP USB Disk Storage Format Tool permet de s’affranchir de cette tâche. Commencez par télécharger celui-ci, avant de l’installer. Sans oublier les fichiers nécessaires au démarrage, à savoir l'archive HPUSBFW_BOOTFILES, qu’il vous suffira de décompresser dans le répertoire temporaire de votre choix.
Exécutez alors l’utilitaire HP USB Disk Storage Format Tool, sélectionnez la lettre assignée à votre clé USB, puis sélectionnez l’option Create a DOS startup disk sans oublier d’indiquer le répertoire temporaire dans lequel cous avez décompressé l’archive contenant les fichiers de démarrage.
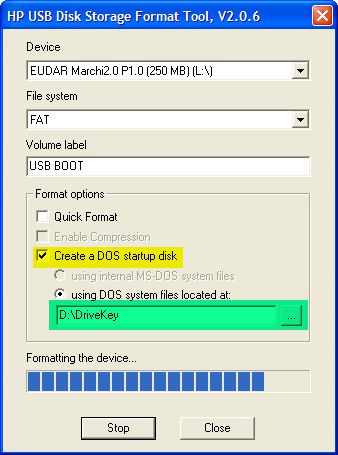
Très simple d'emploi, l'utilitaire USB Disk Storage Format Tool d'HP
fonctionne avec un grand nombre de clés USB.
Une fois la procédure terminée, copiez les fichiers nécessaires à la mise à jour du bios sur votre clé. Dans notre exemple, nous avons téléchargé l’archive m622a12.zip que nous avons décompressés directement sur la clé bootable.
Préparation (2ème méthode)
Comme vous pouvez le découvrir ci-dessous, le fonctionnement de l’utilitaire HP Flash Drive Boot Utility est relativement simple et vous devrez commencer par indiquer la lettre assignée à votre clé USB. Le plus simple est ensuite de sélectionner l’option Create New or Replace Existing Configuration qui aura pour effet de complètement écraser les données présentes sur votre clé USB. Mais vous aurez également la possibilité de rajouter les fichiers nécessaires au démarrage sans écraser vos données.
L’étape suivante permet d’indiquer la source des fichiers nécessaires au démarrage. Pour ceux qui ne possèdent pas de lecteur de disquettes, l’utilisation d’un fichier image est inévitable, mais très simple. Puisqu’il suffit de télécharger le fichier image de votre choix, par exemple l’image de la disquette de démarrage de Windows 98 SE, voire du système DOS.
Il ne reste plus qu’à valider votre choix avant de refermer l’assistant. Pour finaliser la procédure, vous devrez alors débrancher votre clé USB. Pour ensuite la rebrancher et copier les fichiers nécessaires à la mise à jour de votre bios.
La mise à jour bios en pratique
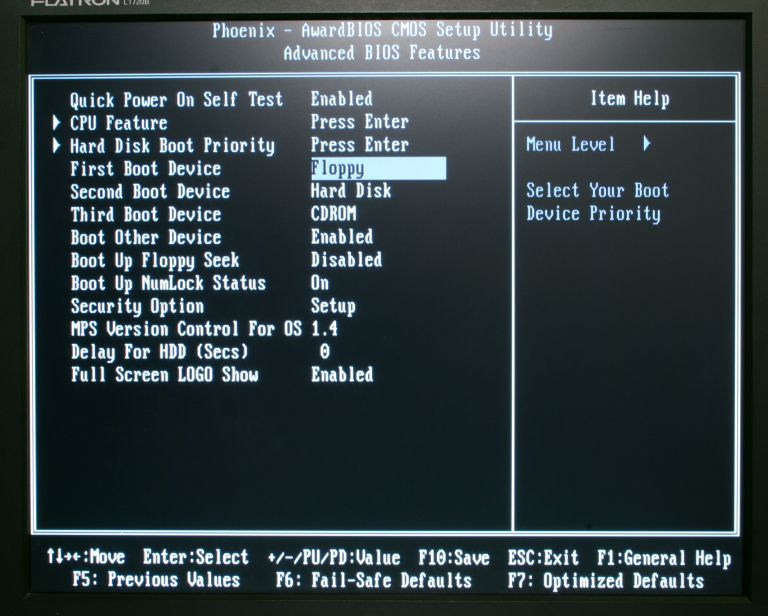
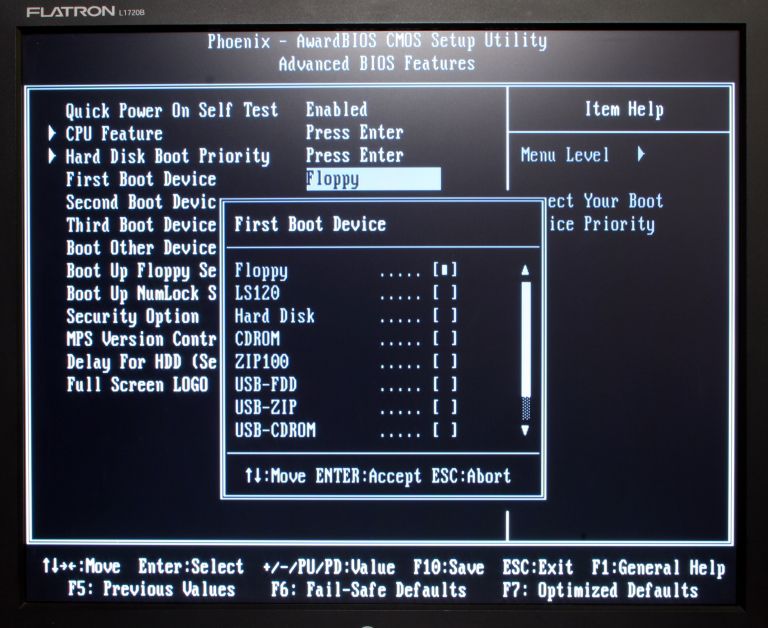
Pour changer la priorité de démarrage lors du boot de la carte-mère,
vous aurez le choix entre modifier manuellement les paramètres du bios...
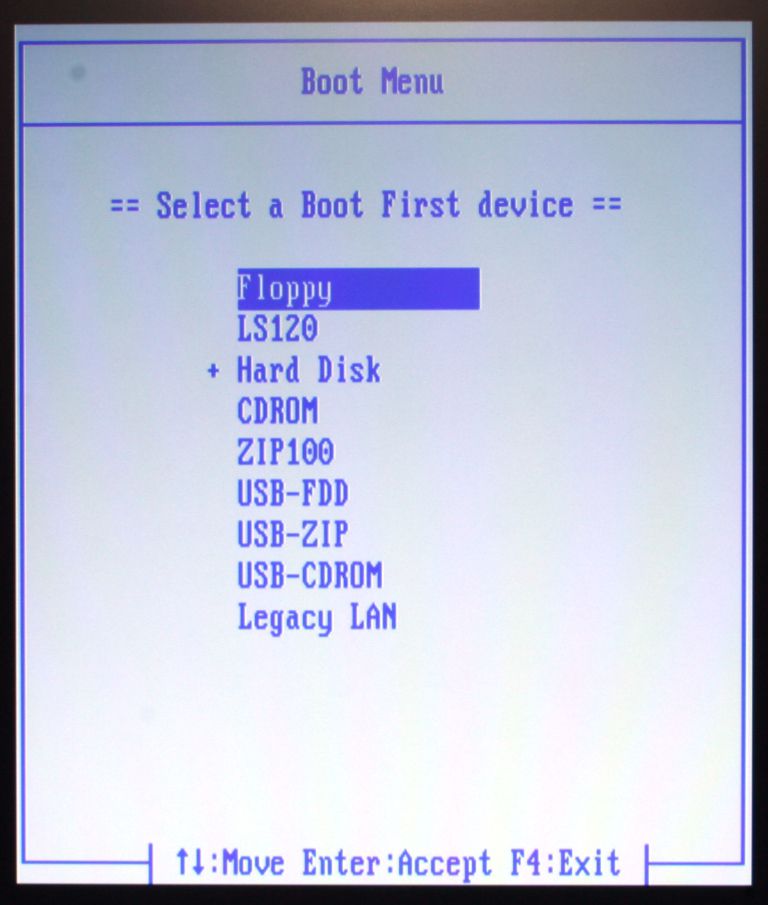
Ou si le modèle de votre carte-mère le permet, sélectionner manuellement le périphérique
sur lequel vous souhaitez démarrer sans avoir à modifier les paramètres de votre bios.
Une fois le système DOS, contenu sur votre clé, démarré vous n’aurez plus qu’à vous rendre dans le répertoire contenant les fichiers de mise à jour du bios. C'est-à-dire, et au minimum, la nouvelle version du bios (fichier au format .bin), l’utilitaire de mise à jour (awdflash.exe par exemple), et le fichier texte distillant les instructions précises et nécessaires pour réussir la mise à jour du bios.
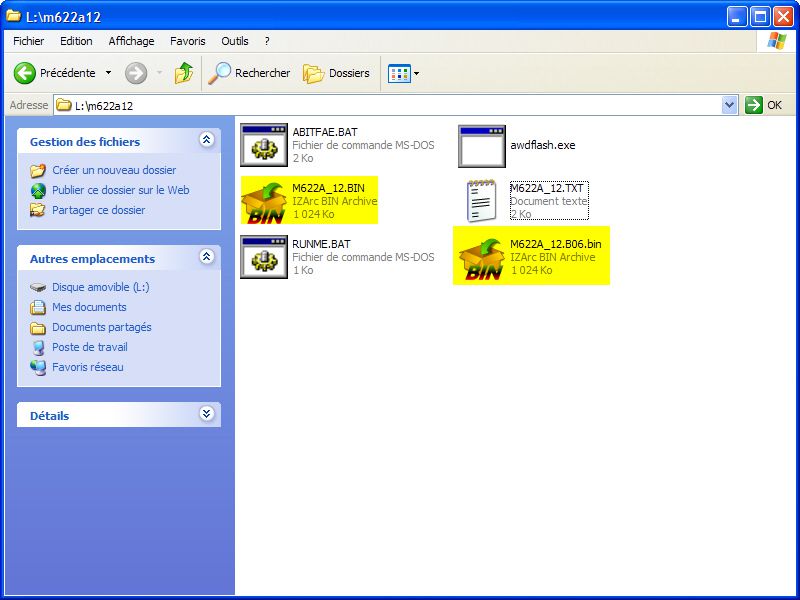
Pour mettre à jour le bios, vous devrez disposer au minimum de l'utilitaire de flashage sous DOS,
et de la dernière version du bios au format .bin
Dans notre exemple, il faut saisir la commande awdflash.exe M622A_12.BIN /py /sn /cd /cp /cc /cks /R pour lancer la mise à jour. Mais n’hésitez pas à lire consciencieusement le fichier texte et la partie support du site constructeur pour être certain de saisir les bons paramètres de mise à jour. Celui-ci proposant systématiquement un tutoriel.
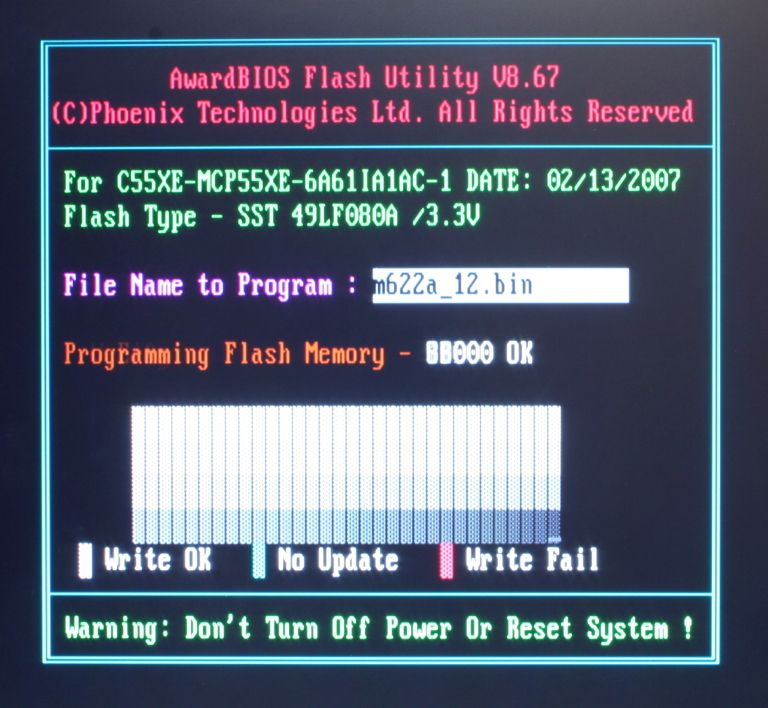
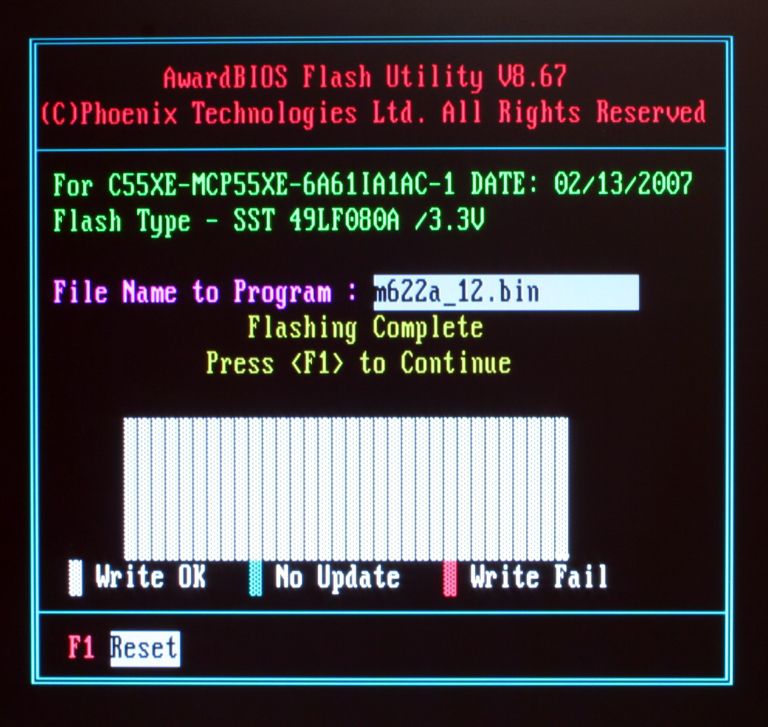
Une fois l'environnement DOS chargé, il ne reste plus qu'à exécuter la commande
de mise à jour du bios pour lancer la procédure.
Prenez garde de ne pas interrompre le processus.
Afin de simplifier davantage la mise à jour du bios, une étape jugée délicate et dangereuse, certains constructeurs n’hésitent pas à inclure le fichier runme.bat qui permet tout simplement d’automatiser la mise à jour du bios. Il suffit pour cela de saisir la commande runme.bat sous l’environnement DOS.
Pour rappel, la commande ‘CD nom du répertoire’ permet de vous déplacer d’un répertoire à l’autre. La commande DIR permettant quant à elle de dresser une liste du contenu d’un répertoire.
Une fois la mise à jour réussie, les constructeurs recommandent de charger les paramètres par défaut du bios avant de redémarrer et de reconfigurer celui-ci en fonction de vos besoins.
s’effectuer sous Windows et l’invite de commandes !
Que faire en cas de crash bios ?
Si malgré nos conseils, l’irréparable venait à se produire, tout n’est pas perdu pour autant. En cas de crash bios, la carte-mère est généralement capable (et uniquement) de rechercher le lecteur de disquettes. Il faut donc visiter au préalable les forums et la partie support technique du constructeur pour vérifier s’il existe une méthode permettant de créer une disquette de réparation. Celle-ci contient alors les fichiers de démarrage, le bios ainsi qu’un fichier .bat permettant d’automatiser la récupération du bios de secours. Asustek propose par exemple son utilitaire CrashFree Bios. Il suffit alors de simplement insérer le CD fourni avec votre carte-mère pour exécuter la tentative de réparation automatique. Le modèle P5K-E/WIFI-AP basé sur le dernier chipset d’Intel, le P35, utilise par exemple cette technologie.
Certaines cartes-mères intègrent un système de récupération d'urgence
en cas de flashage du bios raté. Comme ici la technologie DualBIOS de Gigabyte.
Mais d’autres constructeurs proposent également des alternatives. Gigabyte propose notamment deux solutions de récupération d’urgence : le DualBIOS Plus (GA-M59SLI-S5) associant le dualBIOS (mêmes BIOS sur deux ROMS bien distinctes) et le Xpress BIOS Rescue, avec pour finir le Virtual DualBIOS. Dans le cas du dualBIOS « pur », la carte-mère intègre deux ROMS contenant le bios. De cette façon, en cas de flashage raté, le deuxième bios reprend le relai et l’utilisateur peut le restaurer facilement.
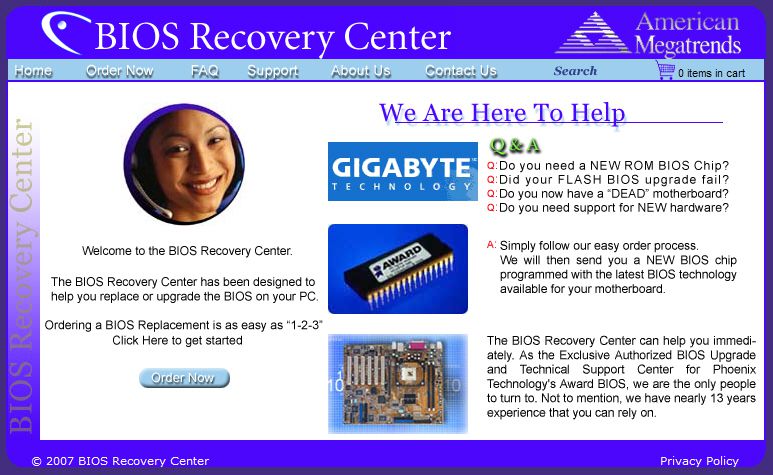
Pour environ trente euros, le site BIOS recovery center permet de récupérer la ROM
du bios pour pouvoir réparer votre carte-mère.
Mais si dans le pire des cas, aucune solution ne venait à vous sortir d’affaire, vous n’auriez d’autre choix que de renvoyer votre matériel au SAV du constructeur pour peu que votre garantie soit encore valable. Dans le cas contraire, et avant de jeter votre carte-mère par la fenêtre, nous vous recommandons de passer par le site BIOS Recovery Center. Moyennant une trentaine d’euros, vous recevrez alors la ROM de remplacement avec l’outil d’extraction adapté, les instructions permettant de réaliser le remplacement de la ROM vous-même, un support technique gratuit et une offre de réduction pour d’autres ROMS.

A l'aide de l'outil approprié, et si le constructeur ne couvre plus la garantie de votre carte-mère,
il est possible de procéder soi-même au remplacement de la ROM contenant le bios.

il est presque impossible de remplacer le bios defectueux soi-même.
A moins d'avoir un équipement permettant de réaliser des micro soudures.