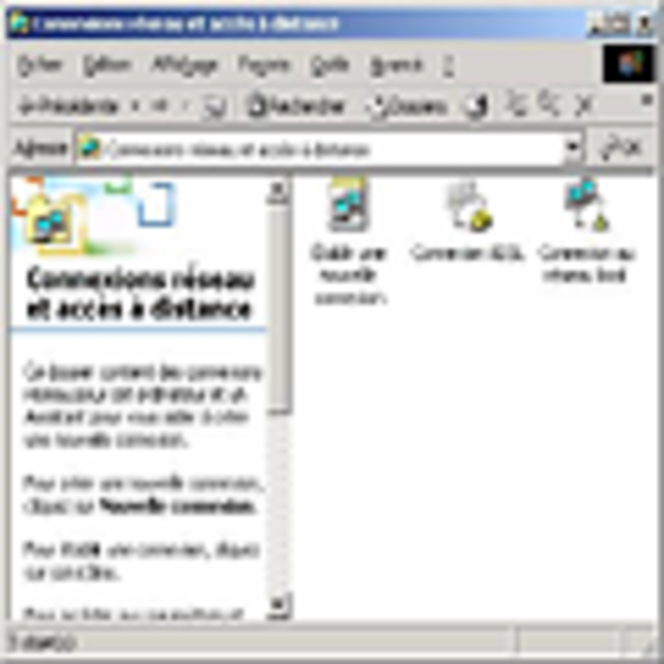Configurez votre accès internet
Note 1 : Les informations qui vont suivre ne sont applicables que sous Windows XP et sous une session qui possède les droits administrateur.
- Configurez votre accès Internet :
Pour configurer votre connexion ADSL, faîtes comme indiqué sur les photos suivantes.
Cliquez sur "Démarrer", "Tous les programmes" puis "Panneau de Configuration".
Suivant que vous êtes configuré en "Affichage des catégories" ou "Affichage classique" deux choix se présentent à vous :
1/ Si vous étiez en "Affichage classique", vous devez avoir ceci :
Cliquez alors sur "Connexions réseau".
Configurez votre accès internet - 2
2/ Si vous étiez en "Affichage des catégories" vous devez avoir celà :
Cliquez sur "Connexions réseau et Internet".
Puis sur "Connexions réseau".
Maintenant, quelque soit la "voie"choisie, vous devez obtenir ceci :
Cliquez avec le bouton droit de la souris sur l'icone "Connexion au réseau local", qui correspond à votre carte ethernet, et choisissez "Propriétés".
Configurez votre accès internet -3
Sélectionnez "Protocole Internet (TCP/IP)" et cliquez sur "Propriétés".
Remplissez les champs comme indiqué sur la capture d'écran ci-dessus.
Attention, les serveurs DNS sont ici ceux de Wanadoo (193.252.19.3 et .4), mettez ceux fournis par votre fournisseur d'accès !
Si vous ne les connaissez pas, cochez "Obtenir les adresses des serveurs DNS automatiquement".
Cliquez alors sur "OK".
Créez une connexion
Cliquez maintenant sur "Créer une nouvelle connexion".
A ce niveau là, vous avez deux possibilités :
- si vous n'avez jamais créé de connexion, vous obtenez alors la fenêtre suivante à laquelle il est impératif de répondre ! Dans le cas contraire vous risquez de ne pas avoir accès ultérieurement au protocole pppoe.
Laissez la fenêtre telle quelle et cliquez sur "OK".
Cliquez sur "OK".
Maintenant, quelque soit votre cas de figure, vous obtenez la fenêtre suivante :
Cliquez sur "Suivant". Les points verts indiquent les options que vous devez choisir.
Créez une connexion - suite
Créez une connexion - suite et fin
Indiquez ici votre login et mot de passe fournis par votre fournisseur d'accès à Internet.
Voilà, votre connexion à Internet est maintenant opérationnelle !
Sur votre bureau, une icone est apparue. Cliquez dessus pour vous connecter à Internet.