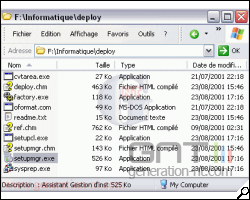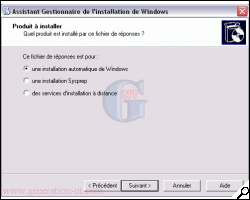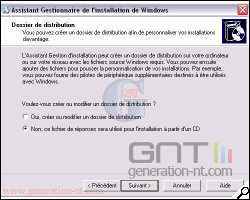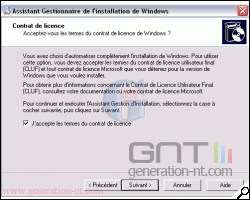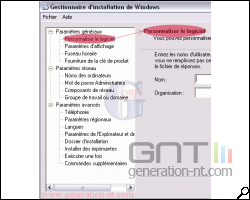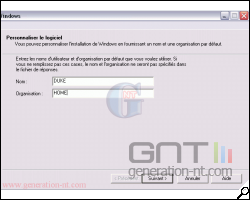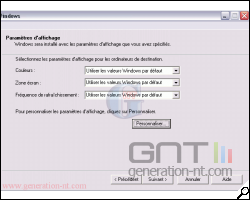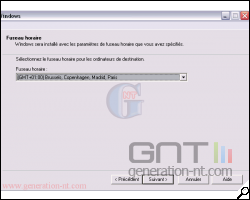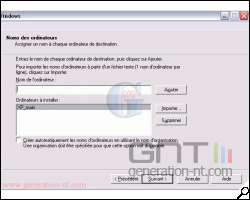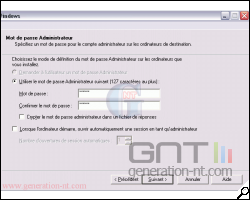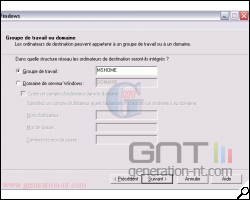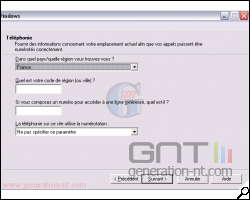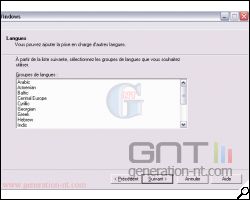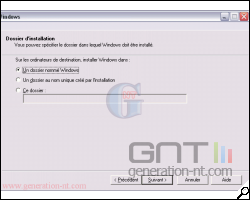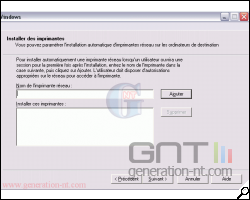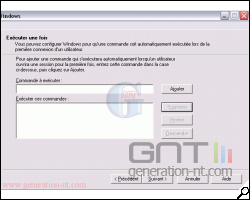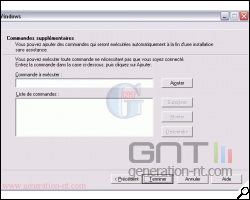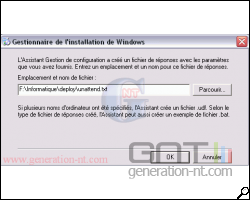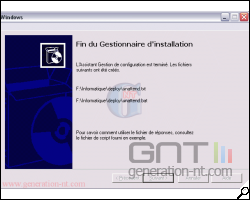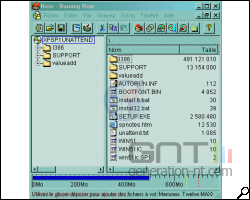Introduction
Installation de Windows XP en mode unattend
A/ Introduction
- Ce dossier est le premier d’une série qui permettra de réaliser une installation de Windows incluant non seulement le Service Pack 1 comme expliqué dans ce dossier mais également d’autres applications, drivers, ou patchs.
- Afin de débuter sur de bonnes bases, je vais détailler ici l’installation de Windows XP en mode Unattend.
B/ Qu’est-ce que le mode Unattend '
Le mode Unattend permet d’installer Windows (cette méthode est valable pour Windows XP version familiale et professionnelle mais est possible depuis NT) sans avoir besoin de fournir les informations demandées par le programme d’installation telles que :
- Nom d’utilisateur,
- Fuseau horaire,
- Protocoles réseau installés par défaut,
- etc.
En résumé : il n’y a (presque) plus rien à faire pendant l’installation !
- Cette méthode est utilisée par les intégrateurs de PC qui
installent des systèmes d'exploitation en grand nombre sur des machines
similaires (OEM)
- Elle est aussi utile aux administrateurs de parcs informatiques lourds.
La méthode est la suivante :
Au lieu de demander à l’utilisateur de rentrer des données lors de l’installation de Windows, le programme va les puiser directement dans un fichier de réponses préalablement élaboré.
Ce fichier est au format texte et est bâti sur le modèle suivant :
[sectionA]
paramètreX=donnée1
paramètreY=donnée2
…
En renseignant correctement ce fichier, il est possible d’installer Windows sans aucune manipulation autre que l’insertion du CD et le démarrage de l’ordinateur !
La suite de ce dossier va vous montrer comment utiliser l’outil de création de ce fameux fichier texte et comment le modifier.
Remarque : ce dossier servira de base à l'élaboration d’autres dossiers
C/ Récupérez l’application "setupmgr.exe"
Ce fichier se trouve dans le fichier DEPLOY.CAB situé sur le CD de Windows XP dans le dossier \SUPPORT\TOOLS\ .
Conseil : Il est recommandé de décompresser entièrement deploy.cab dans un dossier : en effet, d'autres fichiers peuvent être utiles par la suite.
../..
Page 2
D/ Création d'un fichier "unattend.txt"Il faut spécifier les paramètres en fonction des besoins de l'installation et de l'ordinateur à installer.
Lancer l’utilitaire "setupmgr.exe" (double clic) :
Cliquez sur "Suivant"
Choisir : "Créer un nouveau fichier de réponses"
Choisir : "une installation automatique de Windows"
Choisir votre version de Windows :
- Remarque, en fonction de la version du fichier "setupmgr.exe", la liste de choix peut différer.
../..
Page 3
Choisir : "Entièrement automatisée"
- En choississant les options, le descriptif correspondant s'affiche dans le bas de la fenêtre : dans ce cas, on note qu'il n'y aura pas d'interaction avec l'utilisateur au cours de l'installation.
Choisir : "Non..."
- En choississant Oui, le dossier de destination vous sera demandé.
Cochez la case et cliquez sur "Suivant"
La partie de personnalisation débute...
../..
Page 4
La fenêtre du logiciel devenant plus large, la suite du dossier sera faite fenêtre scindée :Les titres restent identiques.
A gauche : Zone des différentes sections,
A droite : Zone de saisie des paramètres.
En cliquant sur "Suivant", on passe à la section suivante.
Certains paramètres sont déjà renseignés et serviront dans ce cas d'exemple...
- Dans la zone Nom, entrer le nom de l'utilisateur final.
- Dans la zone Organisation, entrez le nom de l'organisation de l'utilisateur final.
- Utilisez les paramètres par défaut pour l'écran et
la carte graphique en choisissant "Utilisez les valeurs par défaut de
Windows" dans les zones Couleurs, Zone écran et Fréquence de
rafraichissement.
- Utilisez un des paramétrages standards en
sélectionnant une valeur dans les zones Couleurs, Zone écran et
Fréquence de rafraichissement.
- Utilisez un paramétrage personnalisé pour les zones Couleurs, Zone écran et Fréquence de rafraichissement en cliquant sur Personnaliser:
- Après avoir ajouté des valeurs dans la boîte de dialogue Paramètres d'affichage personnalisés, ces valeurs apparaissent dans la zone paramètres de la page Paramètres d'affichage et sont ajoutés aux valeurs disponibles dans la zone de liste déroulante associée.
../..
Page 5
- Choisir le fuseau horaire correspondant à votre localisation géographique.
- Entrez la clé produit.
- Cette page sert à affecter à l'ordinateur de
destination un nom qui l'identifie sur le réseau. Il est possible de
spécifier des noms d'ordinateurs de deux façons, en les ajoutant à une
liste ou en générant automatiquement des noms basés sur le nom de votre
organisation. Il est possible d'ajouter des noms d'ordinateurs à une
liste soit individuellement, soit en important les noms d'un ou de
plusieurs fichiers ou en utilisant les deux méthodes.
- Les noms de la liste Ordinateurs à installer sont ignorés si la case "Créer automatiquement..." est cochée. Si aucun nom d'organisation n'a été spécifié, cette case à cocher n'est pas disponible.
- Pour permettre à l'utilisateur final de définir le
mot de passe d'administrateur, sélectionnez "Demander à l'utilisateur
un mot de passe Administrateur".
- Pour spécifier un mot de passe Administrateur pour l'utilisateur final :
- Sélectionnez Utiliser le mot de passe Administrateur suivant.
- Tapez le mot de passe dans les zones Mot de passe et Confirmer mot de passe.
- Si vous souhaitez protéger ce mot de passe de façon que d'autres ne puissent pas le voir dans le fichier de réponses, sélectionnez Cryptez le mot de passe administrateur dans le fichier de réponses.
../..
Page 6
- Cliquez sur Paramètres par défaut pour installer TCP/IP, activez
le Protocole DHCP (Dynamic Host Configuration Protocol) et installez le
Client pour les protocoles réseau Microsoft pour chaque ordinateur de
destination.
- Cliquez sur Paramètres personnalisés, puis sur Ajouter pour
ajouter un composant à la liste. Pour supprimer un signet de la liste,
cliquez sur le composant puis sur Supprimer.
- Pour plus d'informations sur un composant, cliquez sur le composant de la liste et consultez la description sous la liste ou cliquez sur Propriétés pour définir les paramètres spécifiques pour ce composant.
Sélectionnez l'un des types suivants :
- Cliquez sur Groupe de travail, puis entrez le nom du groupe.
- Cliquez sur Domaine de serveur Windows, puis entrez le nom du domaine.
Si ces paramètres ne sont pas définis, l'utilisateur final sera invité à entrer un nom utilisateur valide lors de la première ouverture de session dans le domaine après l'installation de Windows.
- Cette page sert à spécifier les informations téléphoniques concernant le site de l'utilisateur, de façon à lancer correctement les appels.
- Tous les champs d'information sont optionnels.
Cette page permet de personnaliser Windows pour des régions et des langues différentes.
- Il est possible d'utiliser les paramètres par défaut pour la région ou la langue que vous installez dans la version de Windows, de spécifier les paramètres personnalisés ou de permettre à l'utilisateur de spécifier les paramètres dans l'installation de Windows.
../..
Page 7
- Ce support permet à l'utilisateur final de consulter des pages
Web et d'autres contenus dans une langue et un jeu de caractères
différents. Le fait d'ajouter des langues ne garantit pas que
l'ordinateur possède toutes les polices nécessaires pour l'affichage.
- Lors d'un accés à ce contenu, l'utilisateur final peut être invité à télécharger les composants supplémentaires de la langue à partir d'internet pour prendre en charge des groupes de langues différents.
Cette page permet de spécifier l'utilisation des paramètres par défaut d'Internet Explorer ou des paramètres personnalisés pour la configuration du navigateur :
En personnalisant, on peut choisir une page d'accueil, une page d'aide et ajouter des favoris.
Cette page sert à spécifier le nom du dossier où Windows est installé sur l'ordinateur de destination.
Laisser de préférence "un dossier nommé Windows".
../..
Page 8
- Cette page sert à installer les imprimantes en réseau sur
l'ordinateur de destination. Les imprimantes spécifiées seront
installées la première fois que l'utilisateur final ouvre une session
après l'installation, à condition qu'il possède les autorisations
appropriées pour l'accès en réseau à chaque imprimante.
- Le format doit être du type: \\serveur\chemin\nom_printer
Cette page sert à spécifier les lignes de commande à exécuter la première fois que l'utilisateur ouvre une session après l'installation.
- par défaut, laissez vide
Cette section sert à spécifier l'exécution de lignes de commande à la fin d'une installation en mode Unattend.
- par défaut, laissez vide
Ces trois dernières sections feront l'objet d'un dossier à part.
Choisir maintenant un dossier ou va être créé le fichier texte (ici "unattend.txt").
Le fichier est maintenant créé, il est accompagné d'un fichier batch qui permet son lancement. Remarque, ce fichier ne nous servira pas.
../..
Page 9
E/ Le fichier "Unattend.txt"Voici le fichier créé avec la configuration précédente :
- Remarque, je vous conseille vivement la lecture du fichier d'aide REF.CHM situé dans même dossier que setupmgr.exe : celui-ci détaille toutes les lignes du fichier et plus encore...
[Data]
AutoPartition=1
Installe Windows sur la 1ère partition de libre. Dans le cas d'un disque comportant 2 partitions, avec déjà un système d'exploitation sur la 1ère, alors l'installation se fera directement sur la 2ème (si elle est libre). Par contre si le disque ne comporte qu'une partition déjà occupée, le setup va demander une réponse.
Si cette ligne est omise ou si AutoPartition=0, le setup demandera sur quelle partition Windows doit s'installer : cette valeur est recommandée.
MsDosInitiated="0"
Indique au programme d'installation que cette dernière se déroule à partir d'un CD. En cas d'utilisation de disquettes de boot, il faut mettre MsDosInitiated="1".
UnattendedInstall="Yes"
[Unattended]
UnattendMode=FullUnattended
Le type d'installation : ici entièrement automatisée.
OemSkipEula=Yes
Permet de passer le contrat de license en l'approuvant par avance.
OemPreinstall=No
Par défaut à No, Dans le cas d'une installation OEM (installation de patchs ou drivers), il faut mettre OemPreinstall=Yes. Dans ce cas, le setup s'arrêtera à la page de bienvenue, pour éviter cela, il faudra ajouter OEMSkipWelcome=1. Ceci n'est pas conseillé pour un intégrateur OEM.
Remarque, dans les dossiers suivants, la valeur OemPreinstall aura besoin d'être changée.
TargetPath=\WINDOWS
Le chemin de destination que l'on avait spécifié.
[GuiUnattended]
AdminPassword="generation-nt"
EncryptedAdminPassword=NO
Champs se référant au mot de passe administateur.
OEMSkipRegional=1
Passe les paramètres régionaux et les langues.
TimeZone=105
Spécifie le fuseau horaire.
OemSkipWelcome=1
Passe l'écran de bienvenue (cf. OemPreinstall).
[UserData]
ProductID=XXXXX-XXXXX-XXXXX-XXXXX-XXXXX
FullName="DUKE"
OrgName="HOME"
ComputerName=XP_main
Cette section renseigne les champs de N° de série, Nom, Organisation et Nom d'ordinateur.
[TapiLocation]
CountryCode=33
Spécifie la localisation (France ici).
[Identification]
JoinWorkgroup=MSHOME
Spécifie le groupe de travail.
[Networking]
InstallDefaultComponents=No
[NetAdapters]
Adapter1=params.Adapter1
[params.Adapter1]
INFID=*
[NetClients]
MS_MSClient=params.MS_MSClient
[NetServices]
MS_SERVER=params.MS_SERVER
[NetProtocols]
MS_TCPIP=params.MS_TCPIP
[params.MS_TCPIP]
DNS=Yes
UseDomainNameDevolution=No
EnableLMHosts=Yes
AdapterSections=params.MS_TCPIP.Adapter1
[params.MS_TCPIP.Adapter1]
SpecificTo=Adapter1
DHCP=Yes
WINS=No
NetBIOSOptions=0
Toutes les sections ci-dessus permettent de paramétrer le réseau.
- Ce fichier peut bien sûr différer en fonction des
besoins de chacun mais on retrouve globalement ce même tronc commun.
- Certains paramètres de ce fichier sont obligatoires et les effacer ne permettra pas d'utiliser ce type d'installation.
../..
Page 10
F/ Personnalisation du fichier "Unattend.txt"Il est possible de rajouter et de personnaliser un très grand nombre d'options au sein de ce fichier... En voici quelques unes :
Note: Toutes ces lignes sont facultatives.
- Section [Unattended]
Filesystem=ConvertNTFS
Va convertir directement votre système de fichier en NTFS, s'il n'était pas dans ce format.
ExtendOemPartition=1
Si l'option est activée, alors le setup étendra la partition (seulement NTFS) de l'installation à tout l'espace libre disponible et non partitionné.
UnattendSwitch=Yes
Cette option permettra de ne pas avoir droit aux différents écrans d'accueil habituels demandant les paramètres régionaux, d'affichage, réseaux etc...qui sont déjà renseignés.
Repartition=Yes
Les partitions du premier disque seront effacées et le disque sera formaté en NTFS.
WaitForReboot=No
L'ordinateur redémarre sans attendre les 15 secondes une fois l'installation en mode graphique terminée.
CrashDumpSetting=0
Voici les différentes valeurs possibles, qui définiront le comportement de Windows lors d'un plantage :
0 : il n'y aura pas de fichier dump créé,
1 : vidage complet de la mémoire (complete memory dump),
2 : vidage de la mémoire du noyau,
3 : vidage de la mémoire minimale (64Ko).
Hibernation=No
Ne crée pas le fichier de veille prolongée, la fonction n'est plus affichée.
AutoActivate=Yes
Active Windows par internet une fois l'installation terminée.
DisableDynamicUpdates=Yes
Cette ligne permet d'éviter l'accès à Windows Update durant l'installation.
- Section [Shell]
DefaultStartPanelOff=Yes
Permet d'obtenir le menu démarrer classique (comme pour les autres Windows), à la place de celui de Windows XP.
DefaultThemesOff=Yes
Utilise le style classique de Windows.
Il est possible de personnaliser Internet Explorer (permis aussi par l'assistant) :
- Section [FavoritesEx]
Title1="Microsoft France.url"
URL1="www.microsoft.com/france"
Title2="Génération NT.url"
URL2="www.generation-nt.com"
Permet l'ajout de favoris Internet explorer par défaut : la syntaxe se fait toujours sur 2 lignes (title et url).
- Section [Branding]
BrandIEUsingUnattended=Yes
Cette section doit être mise à YES pour la prise en compte des sections [Proxy], [FavoritesEx] et [URL].
- Section [URL]
Home_Page=www.accueil.fr
Help_Page=www.aide.fr
Search_Page=www.cherche.fr
Renseigne les pages de démarrage, d'aide et de recherche par défaut.
Il est aussi possible de spécifier de ne pas installer certains des composants intégrés par défaut:
- Section [Components]
accessopt=off
N'installe pas l'assistant d'accessiblité.
chat=off
Pas de chat. Cette option fait référence à l'ancien Microsoft Chat.
msmsgs=off
N'installe pas Windows Messenger.
deskpaper=off
Les fonds d'écrans standards de Windows XP ne seront pas installés.
freecell=off
hearts=off
minesweeper=off
pinball=off
solitaire=off
spider=off
zonegames=off
Les commandes ci-dessus concernent les jeux présents habituellement sur Windows XP, la dernière ligne n'installe pas la catégorie "Jeux sur Internet".
media_clips=off
N'installe pas les fichiers sons supplémentaires.
media_utopia=off
Idem mais pour les sons du modèle Utopia.
mousepoint=off
N'installe pas tous les pointeurs de souris disponibles.
msnexplr=off
N'installe pas MSN Explorer.
paint=off
N'installe pas Paint.
templates=off
Ne pas installer les modèles de document.
Toutes ces indications et bien plus encore sont disponibles dans le fichier "ref.chm" situé au même endroit que "setupmgr.exe", sa consultation permet de découvrir bien des fonctions, trop longues à énumérer toutes ici...
../..
Page 11
G/ Préparation du CD et gravure...Note : Il est conseillé d'utliser un CD de Windows contenant le dernier service pack disponible :
- Méthode d'intégration du Service pack 4 pour Windows 2000
- Méthode d'intégration du Service pack 1 pour Windows XP
Les manipulations suivantes sont donc à faire une fois le contenu du CD original de windows patché avec le pack, avant la gravure du CD.
La méthode consiste à intégrer le fichier unattend.txt dans l'arborescence du CD de manière à ce que l'installation de Windows l'interprète correctement :
- Intégration du fichier de réponses unattend.txt pour sa prise en compte lors du boot du CD :
- Le fichier unattend.txt doit être renommé en "winnt.sif" et copié dans le répertoire \i386 du CD que vous avez précédemment gravé, l'installation de windows tiendra alors compte des données du fichier.
- Répéter l'opération en renommant unattend.txt avec le nom winnt32.sif, ceci dans le cas d'une interprétation en mode 32 bits.
Notes :
Dans le cas d'un écrasement d'un fichier déjà nommé "winnt.sif" ou "winnt32.sif", il est conseillé de le sauvegarder en le renommant "winntsif.old".
Il est possible de placer "winnt.sif" sur la racine d'une disquette : cela évitera de graver des CD pour faire d'éventuels tests, dans ce cas, insérer la disquette une fois le boot effectué sur le CD.
- Intégration du fichier de réponses unattend.txt pour sa prise en compte lors d'une installation sur un OS existant :
- Placez le fichier unattend.txt à la racine du futur CD
- Créez un fichier "instal16.bat" à la racine du futur CD contenant la commande suivante :
.\i386\winnt /u:.\unattend.txt
- Créez un fichier instal32.bat à la racine du futur CD contenant la commande suivante :
.\i386\winnt32 /unattend:.\unattend.txt
Notes :
instal16 devra être lancé lors d'une installation partant d'un OS 16 bits (ex: MS-DOS)
instal32 devra être lancé lors d'une installation partant d'un OS 32 bits
Ces deux installations peuvent être démarrées dans le cas d'une mise à jour de l'OS.
Il ne reste plus qu'à graver le CD en utilisant
les méthodes décrites dans les dossiers précédemment cités, dans cet
exemple avec NERO...
../..
Suite et fin
H/ Conclusion, liens utilisés.Le CD ainsi créé permettra d'installer Windows XP SP1a (FR) sur une machine compatible lors d'un boot à partir du CD ou en exécutant l'installation à partir d'un OS déjà existant.
Pour plus de renseignements, consulter :
"REF.CHM", "DEPLOY.CHM" : fichiers de "deploy.cab" fourni avec windows.
Ces aides sont des mines d'information sur ce type d'installation.
-
Base de connaissances Microsoft (anglais)
-
Base de connaissances Microsoft (français, moins complète)
-
Références de Microsoft sur le fichier unattend.txt
Les sites suivants qui proposent des dossiers déjà faits mais qui n'ont pas servi de références à proprement dites : ils ont été consultés et utilisés pour corroborer les dires des sites officiels
-
Geek Asylum : déploiement
-
Laboratoire Microsoft : déploiement
-
Tech Hints : déploiement
- Appdeploy : déploiement d'applications