Introduction
Parfois on se sent bien seul face à un problème informatique surtout si on est simple utilisateur avant tout. Lorsqu'un problème survient nous n'avons pas beaucoup de choix pour le résoudre, soit on fait appel à une société de maintenance, soit on cherche par soi-même, soit on demande à un ami qui s'y connait.
En règle générale on cherche un peu par soi-même puis on finit par appeler l'ami :-). Ce dossier va vous permettre d'être dépanné et/ou assisté via Internet par votre ami sans qu'il ait besoin de se déplacer.
Windows XP permet l'aide à distance via un réseau local ou Internet. Si vous avez un problème que vous ne parvenez pas à régler vous pouvez donc inviter un ami à prendre le contrôle de votre PC afin de le résoudre.
Pour pouvoir utiliser cette fonctionnalité ce prérequis est nécessaire :
- Votre PC doit au moins être en mesure de démarrer correctement Windows XP
- Votre connexion Internet doit être fonctionnelle et active
- Votre PC ainsi que celui de votre ami doivent être sous Windows XP (Familialle ou Professionnelle)
- Vous
devez activer l'autorisation d'envois d'invitations d'assistance
à distance :
(Clic-droit sur le Poste de travail --> Propriétés --> Onglet : Utilisation à distance)

Si vous possedez (vous et votre ami) un accès Internet haut débit (ADSL, Câble, RNIS) c'est bien évidemment un plus, cela dit, celà fonctionne très bien ausssi avec un modem classique, les temps de réponses étant naturellement plus longs.
La procédure de prise de contrôle se déroule en 5 étapes.
- Ouverture de l'assistance à distance
- Inviter votre ami
- Etablir la connexion
- La prise de contrôle
- Opérations complémentaires
Invitation.
Deux modes d'invitations différents sont possibles :- Invitation par Windows Messenger
- Invitation par E-mail
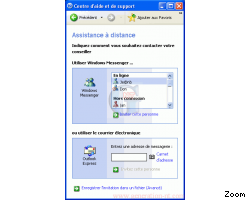
Invitation par Windows Messenger
Votre
ami est déjà connecté à Internet
et il apparaît dans la fenêtre Windows Messenger,
sélectionnez-le et cliquez sur Inviter cette personne.
L'invitation apparaîtra instantanément sur son
écran et une fenêtre d'attente apparaîtra
sur le votre.
Il faut savoir que dans le cas d'une invitation par Windows
Messenger, vous ne pouvez spécifier ni mot de passe ni
limitation de durée de validité du message. Autre
remarque, si votre ami est connecté à Internet
et qu'il a volontairement désactivé Windows Messenger
vous ne pourrez utiliser que l'invitation par E-mail.
Invitation par E-mail
Votre
ami n'est pas connecté à Internet et vous décidez
de lui adresser l'invitation par email. Entrez l'adresse email
de votre ami et cliquez sur Inviter cette personne. L'invitation
lui parviendra dès sa prochaine connexion à Internet.
Si vous choisissez ce type d'invitation vous pourrez spécifier,
si vous le souhaitez, une durée de validité du
message, un mot de passe, et un message expliquant votre problème.
Cliquez
sur continuer.
ATTENTION :
Par mesure de sécurité, il est préférable, dans le cas d'une invitation par email de ne pas préciser le mot de passe dans le mail ; adressez-le à votre ami par un autre moyen plus sûr, tel que le téléphone.
A savoir que si cela devient une habitude pour vous de vous faire assister par un ami vous pouvez sauvegarder l'invitation sous forme d'un fichier en cliquant sur " enregistrer l'invitation dans un fichier " dans l'onglet " inviter quelqu'un pour vous aider "
Etablir la connexion.
Etablir la connexion:Une fois l'invitation envoyée, la connexion peut s'établir. Celle-ci sera différente selon que vous ayez adressé l'invitation par Windows Messenger ou par email :
A
- Si vous avez adressé l'invitation par Windows Messenger,
celle-ci apparaît instantanément sur l'écran
de votre ami, il ne lui reste plus qu'a cliquez sur " Accepter
".
Ensuite, un message de confirmation de connexion apparaît
sur votre écran, cliquez sur " accepter ".
Etablir la connexion (suite).
B
- Si vous avez adressé l'invitation par email, votre
ami recevra un mail ayant un fichier joint. Il devra exécuter
le fichier joint, si vous avez spécifiez un mot de passe
une fenêtre s'ouvre, il devra entrer le dit mot de passe.
Ensuite, un message de confirmation de connexion apparaît
sur votre écran, cliquez sur " accepter ".
Une
fenêtre de contrôle a distance s'ouvre sur l'écran
de votre ami :
Une
fenêtre d'assistance à distance s'ouvre sur votre
écran :
Cependant,
le contrôle à distance est configuré par
défaut en mode observateur, c'est-à-dire que votre
ami ne pourra pas intervenir sur votre PC à votre insu,
il ne pourra que visualiser ce qu'il y a sur votre écran.
Le paragraphe suivant vous permettra d'activer une prise de
contrôle plus poussée.
La prise de contrôle.
La prise de contrôle :
Pour que votre ami puisse prendre le contrôle de votre
pc, il faut le lui demander en cliquant sur le bouton "
contrôle à distance ".
Un
message s'affiche alors sur votre écran vous informant
de son intention de prise de contrôle; il vous appartient
d'accepter ou de refuser.
Si
vous acceptez, sachez que votre ami " prendra la main ",
c'est-à-dire qu'il dirigera la souris et qu'il pourra
modifier le contenu de vos disques (ex : éditer la base
de registres, surfer sur le Web, supprimer des fichiers,…).
Bref, votre PC devient SON PC.
Pas de panique pour autant, ce n'est pas un contrôle "
total" de votre machine, vous contrôlez tous les
deux la souris ; en fait vous êtes à deux sur votre
pc.
Le
contrôle à distance peut être arrêté
à tout moment aussi bien par vous que par votre ami en
appuyant sur la touche [Echap] ou sur le bouton " déconnexion
".
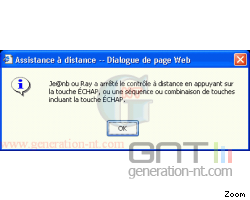
Opérations complémentaires :
Lorsque la connexion entre les deux ordinateurs est établie, vous pouvez effectuer différentes opérations :
-
Dialoguer oralement avec votre ami :
Pour cela vous devez être équipés tous les
deux d'un microphone et cliquez sur le bouton " commencer
à parler ". La discussion peut être engagée
par vous ou par votre ami à tout moment.
-
Dialoguer via le clavier :
Il suffit pour cela d'utiliser la fenêtre " Entrée
du message ".
Une fois le message écrit il faut cliquer sur le bouton
envoyer pour qu'il s'affiche chez votre ami.
- Echanger des fichiers :
Pour
envoyer un fichier il suffit de cliquer sur le bouton "
envoyer un fichier ", sélectionnez le fichier souhaité
et cliquez sur le bouton " Envoyer ".
Si vous recevez un fichier, vous pouvez spécifier où vous souhaiter le sauvegarder sur le disque dur en cliquant sur " enregistrer sous ".
L'échange de fichiers étant, bien sûr, réalisable dans les deux sens.




















